如何设置电脑每天自动开机?需要哪些步骤?
- 综合知识
- 2025-01-31
- 44
随着电脑的广泛应用,自动开机已经成为了我们生活和工作中非常实用的功能。不论是在家庭还是办公场合,自动开机都可以帮助我们省去手动开机的时间和麻烦。下面,我们将为大家介绍如何在电脑上设置每天自动开机。
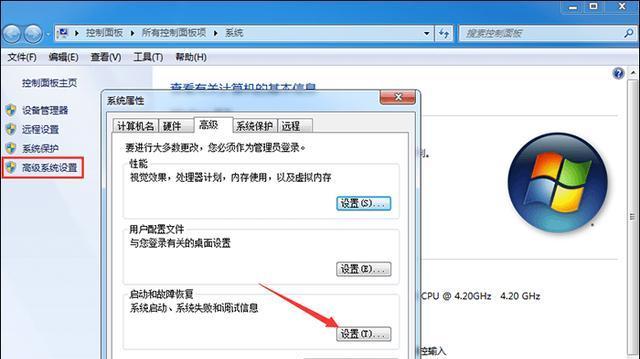
了解自动开机的好处
确定自动开机的时间
检查电脑的BIOS设置
启用Wake-on-LAN功能
配置Windows任务计划程序
打开任务计划程序并创建任务
设置任务的详细信息
选择任务触发器
选择开始任务的日期和时间
设置任务操作
测试任务是否正常运行
修改和删除任务
注意事项和常见问题解决方法
备份和恢复任务计划程序
与建议
了解自动开机的好处
自动开机可以帮助我们省去每天启动电脑的时间和麻烦,特别适合需要早起工作或上学的人群。自动开机还可以让我们的电脑在一定程度上得到保养,避免长时间停用导致硬件老化或损坏。
确定自动开机的时间
在设置自动开机之前,我们需要先确定每天需要启动电脑的时间。这可以根据个人的生活和工作习惯来定,比如早上7点、8点或9点等。同时,我们还可以根据实际需要设置每个工作日(周一至周五)的开机时间,以便更好地安排自己的工作和生活。
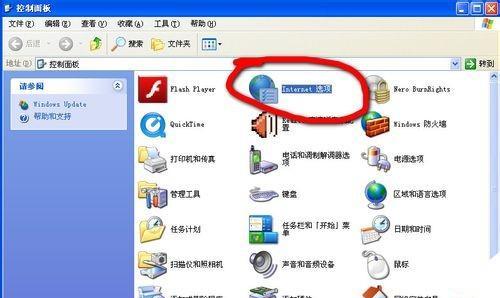
检查电脑的BIOS设置
在进行自动开机设置之前,我们需要先检查电脑的BIOS设置是否支持Wake-on-LAN功能。如果支持,则可以在BIOS中启用该功能;如果不支持,则需要购买一个支持Wake-on-LAN功能的网卡才能实现自动开机。
启用Wake-on-LAN功能
如果电脑的BIOS支持Wake-on-LAN功能,我们需要打开电脑的网络适配器属性,进入“高级”选项,找到“WakeonMagicPacket”或“WakeonPatternMatch”选项,并将其启用。这样,当有数据包到达电脑时,它就会自动唤醒。
配置Windows任务计划程序
在Windows中,我们可以使用任务计划程序来设置自动开机。这需要先打开“控制面板”中的“管理工具”,找到“任务计划程序”,并在其下创建一个新的任务。
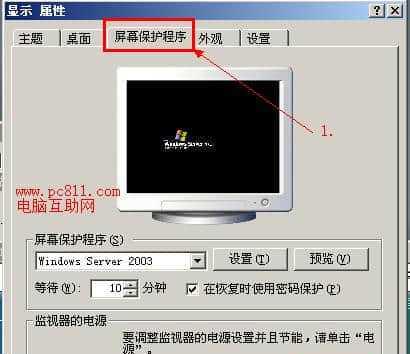
打开任务计划程序并创建任务
创建任务后,我们需要打开任务计划程序,选择“创建基本任务”,并按照提示填写任务名称和描述等信息。
设置任务的详细信息
在填写任务名称和描述后,我们需要进一步设置任务的详细信息,比如要求任务在何时运行、如何运行以及完成任务后要执行哪些操作等。
选择任务触发器
选择触发器是非常关键的一步,因为这决定了什么时候任务会被触发。我们可以选择“日程安排”触发器,然后指定每个工作日的开机时间和日期。
选择开始任务的日期和时间
在选择触发器后,我们需要进一步选择要启动任务的日期和时间。这可以根据实际需要设置,在开始日期和结束日期之间自动启动电脑。
设置任务操作
在确定启动日期和时间后,我们需要进一步设置任务操作,即指定要执行的操作。这可以是打开某个应用程序、运行某个脚本或执行某个命令等。
测试任务是否正常运行
在完成上述步骤后,我们需要进行一次测试,以确保任务能够正常运行。如果任务无法正常运行,则需要进一步检查设置,并进行调整。
修改和删除任务
如果需要修改或删除已经设置好的任务,可以在任务计划程序中找到该任务,并进行相应的操作。这可以帮助我们更好地管理自动开机任务,以便更好地安排自己的生活和工作。
注意事项和常见问题解决方法
在设置自动开机时,我们需要注意一些细节问题,比如在电脑停电时会导致自动开机失败等。还需要留意一些常见问题的解决方法,比如如何在网络不可用时自动开机等。
备份和恢复任务计划程序
为了避免任务计划程序数据丢失或损坏,我们可以定期备份任务计划程序,以便在需要时进行恢复。这可以帮助我们更好地保护自己的数据和设置,并提高工作效率。
与建议
自动开机是非常实用的功能,可以帮助我们更好地安排生活和工作。通过以上步骤的操作,我们可以轻松设置电脑每天自动开机,并享受更加便捷的生活和工作体验。同时,我们还需要留意一些注意事项和常见问题,以便更好地保护自己的数据和设置。
版权声明:本文内容由互联网用户自发贡献,该文观点仅代表作者本人。本站仅提供信息存储空间服务,不拥有所有权,不承担相关法律责任。如发现本站有涉嫌抄袭侵权/违法违规的内容, 请发送邮件至 3561739510@qq.com 举报,一经查实,本站将立刻删除。