笔记本电脑外接显示屏的正确步骤是什么?
- 生活技巧
- 2025-04-16
- 51
正确步骤
1.确认笔记本端口和显示器接口
在开始外接显示屏之前,首要任务是确认你的笔记本电脑支持的视频输出端口类型,以及你的显示器支持的输入接口。常见的笔记本视频输出端口有HDMI、VGA、DisplayPort和USBType-C等。而显示器的输入接口通常有HDMI、DisplayPort、DVI和VGA。确保两端接口匹配或使用相应的适配器。
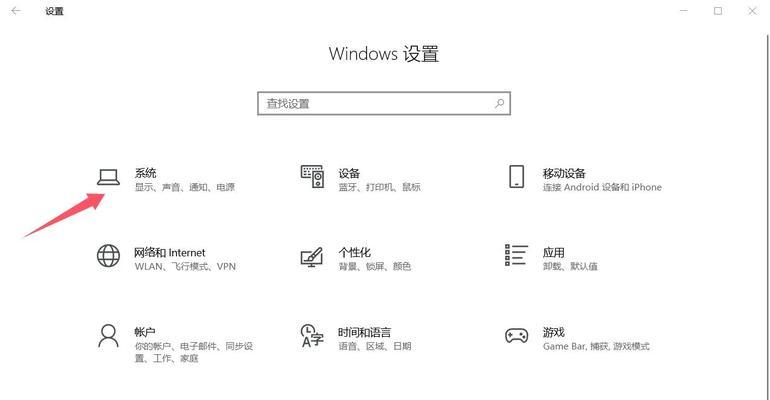
2.准备必要的连接线缆
根据上一步确认的信息,准备好相应的连接线缆。如果需要转接线,请确保其质量可靠,以避免信号传输不佳导致的图像失真问题。如果笔记本拥有USBType-C端口而显示器只有HDMI接口,你可能需要一个USB-C转HDMI的适配器。
3.关闭笔记本和显示屏电源
为了避免连接过程中可能对硬件造成的损害,建议在连接之前关闭笔记本电脑和显示器的电源。如果显示器支持即插即用功能,确保此功能是开启状态。
4.连接笔记本与显示器
将准备好的连接线缆一端连接到笔记本电脑的输出端口上,另一端连接到显示器的输入接口上。如果使用的是转接器或扩展坞,请按照相应设备的说明书进行连接。
5.开启显示器和笔记本电源
连接完成后,首先开启显示器的电源,然后再开启笔记本电脑的电源。此时,你应该能够看到笔记本的屏幕内容被复制显示在了外接的显示器屏幕上。
6.设置显示模式
笔记本电脑通常会在启动时自动检测外接显示器,并将其设置为扩展显示模式。如果系统未能自动进行设置,你可以手动调整。在Windows系统中,你可以通过快捷键Win+P选择“扩展”模式。在Mac系统中,点击桌面右上角的苹果菜单,选择“系统偏好设置”,然后点击“显示器”,在“布局”标签中设置。
7.调整分辨率
根据显示器的规格和你个人的视觉需求调整分辨率。在Windows系统中,可以通过右键点击桌面,选择“显示设置”后进行分辨率的调整。在Mac系统中,同样通过“系统偏好设置”下的“显示器”选项卡进行调整。
8.测试和优化显示效果
连接好显示器后,运行一些图像密集型的应用程序来测试显示效果,确保图像清晰、色彩正确。如果有需要,进入显示设置中调整亮度、对比度、饱和度等参数以达到最佳视觉效果。
9.故障排查
如果在连接过程中遇到显示问题,可以按以下步骤进行故障排查:
确认所有的连接线缆都已牢固连接。
检查显示器和笔记本的显示设置,确保没有设置错误。
尝试更换不同的端口或线缆,排除硬件故障。
查阅显示器和笔记本的用户手册,对照故障排除部分。

常见问题解答
为什么笔记本电脑无法识别外接显示器?
可能的原因包括连接线缆问题、端口损坏、显卡驱动问题或者显示器设置不当。请一一排查这些可能性,并尝试重新连接或更新驱动程序。
笔记本电脑的电池使用时间缩短了,外接显示屏有影响吗?
是的,外接显示器会增加笔记本的功耗,因此电池使用时间会相应减少。建议在不需要移动笔记本时外接电源使用。
可以同时使用笔记本屏幕和外接显示器吗?
是的,大多数笔记本支持多屏显示功能,可以在“显示设置”中选择复制或扩展显示模式。
如果显示器分辨率高于笔记本,应该如何选择显示设置?
建议将外接显示器的分辨率设置为推荐分辨率,如果感觉图像过于放大,可以适当调低,以确保显示效果最佳。

总体指导
外接笔记本电脑显示屏的操作步骤并不复杂,关键在于确保连接端口匹配、使用高质量的连接线缆,并且在连接之后正确设置显示参数。遵循本文介绍的步骤和故障排查建议,您应该能够顺利完成外接显示器的设置,享受更广阔的视觉体验。
版权声明:本文内容由互联网用户自发贡献,该文观点仅代表作者本人。本站仅提供信息存储空间服务,不拥有所有权,不承担相关法律责任。如发现本站有涉嫌抄袭侵权/违法违规的内容, 请发送邮件至 3561739510@qq.com 举报,一经查实,本站将立刻删除。